There are new features available in Online Banking including Quick Links, Quick Pay and Advanced Search.
How to use Quick Links
Quick Links sit on your Dashboard giving you easy access to three actions you use regularly in Online Banking.
You can customise these to show your preferred three actions.
How to customise your Quick Links
- Go to your dashboard
-
From the Quick Links panel select Customise
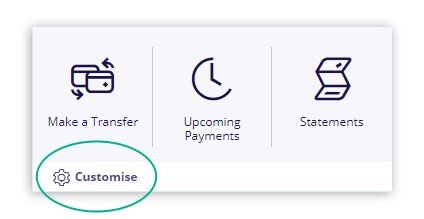
- Then Select three options from:
- Transaction search
- Make a transfer
- Upcoming payments
- Saved payees
- Personal details
- Change password
- Tick the checkbox next to three actions you want displayed.
- If you have more than three ticked, untick the ones you don't want to display.
- Select Update and your options will be set.
How to use Quick Pay
Quick Pay allows you to save a set of transaction details, payments or transfers, to your dashboard so they are ready to be used anytime.
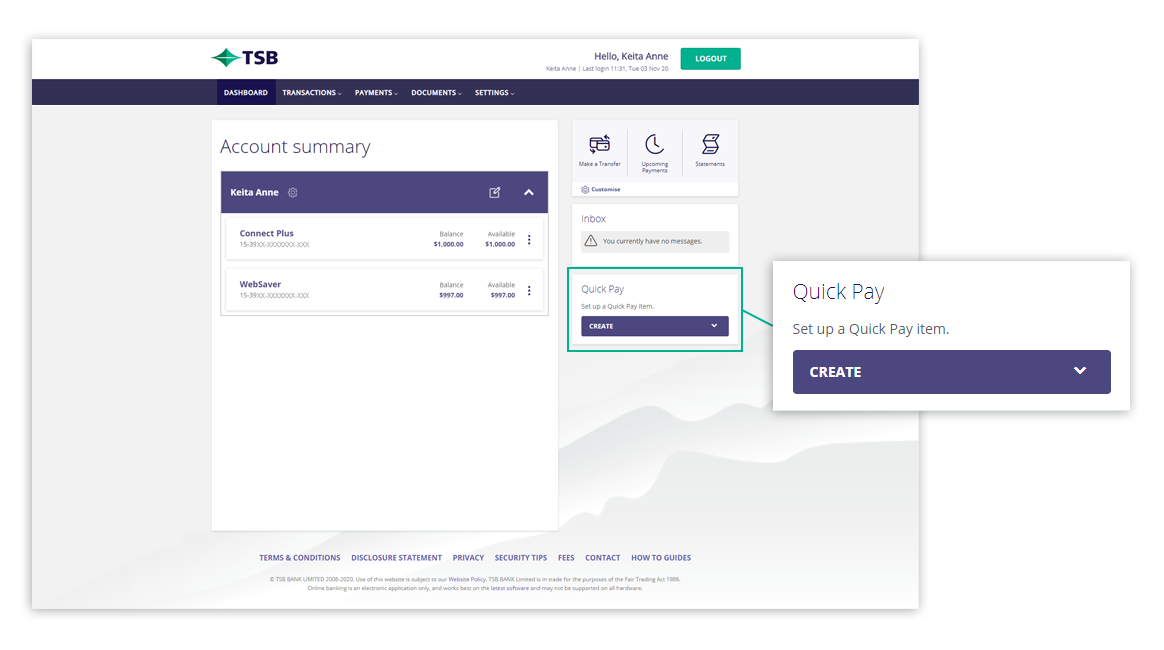
To set up Quick Pay
- Go to your Dashboard
- Click create in the Quick Pay panel
- Select from:
- Create Quick Transfer (payment between your own accounts)
- Create Quick Payment (payment to someone)
Create Quick transfer
If you choose Create quick transfer you will be asked to select the following details:
- Create a name for your Quick Pay transfer. This is the reference shown on your Dashboard.
- Select the account you want to transfer from
- Select the account you want to transfer to
- Enter the transfer amount. This could be a regular amount you often transfer between accounts
- Enter the reference details you want shown on your statements for the 'To' account and 'From' account
- Click Save
- Your Quick Pay item will now show on the panel on your Dashboard
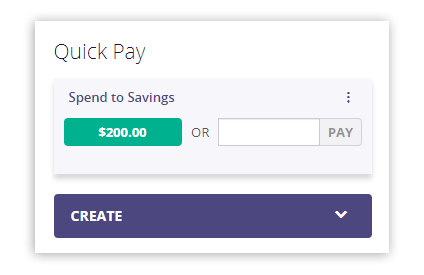
Create Quick Payment
If you choose create a quick payment you will be asked to select the following details:
- Create a name for your Quick Pay payment. This is the reference shown on your Dashboard.
- Select what account you want to make the payment from
- Select the payee you'd like to make the payment to - you can select from your saved payee list or create a new payee
- Enter the payment amount, this could be an amount you pay regularly
- Enter the reference details you want shown on your statements and the recipient of the payment
- Click Save
- Your Quick Pay item will now show on the panel on your Dashboard
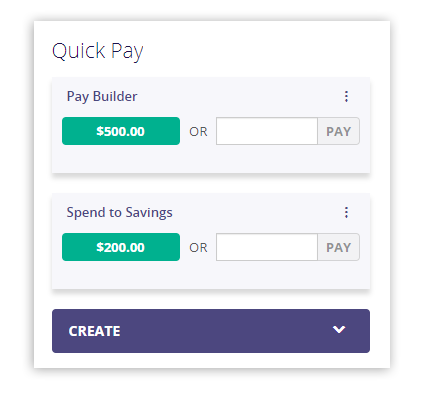
Using a Quick Pay item
Once you have a Quick Payment set up, you can make a Quick Pay straight from your Dashboard.
- Go to the Quick Pay panel on your Dashboard
- Choose the Quick Pay item you want to use
-
You now have two options:
1. Using the default amount
- Click the amount
- You will then be asked to confirm your payment or transfer
- You may be required to authenticate before the payment or transfer is confirmed.
2. Enter an amount
- Enter an amount in the box
- Click pay
- You will then be asked to confirm your payment or transfer
- You may be required to authenticate before the payment or transfer is confirmed.
How to edit or delete a Quick Payment
You can edit and delete your Quick Payments whenever you want.
Edit
- Click the three vertical dots and select Edit
- You will be shown a screen where you can edit the details
- Once you have made the changes click Save.
Delete
- Click the vertical dots and select delete
- A prompt will pop up asking you to confirm you want to delete the Quick Pay item.
- Click Confirm to delete the Quick Pay item.
How to use Advanced Search
Advanced search allows you to search transactions by text as well as a breakdown of more filters.
- Click Transactions in main menu
- Then select Transaction search
- From the dropdown select the account you would like to search
- Your account information will be shown, followed by the search area
- By default, you will see the Basic search
- Click the Advanced search option
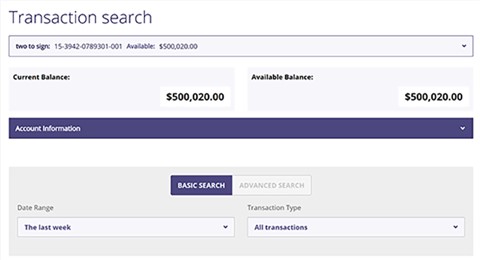
Advanced search allows you to filter by:
- Transaction type (in branch, card, payment or all)
- Withdrawal, Deposits or all types
- Select your start and end dates
- Select a minimum or maximum amounts
- A free text field, for you to search by text
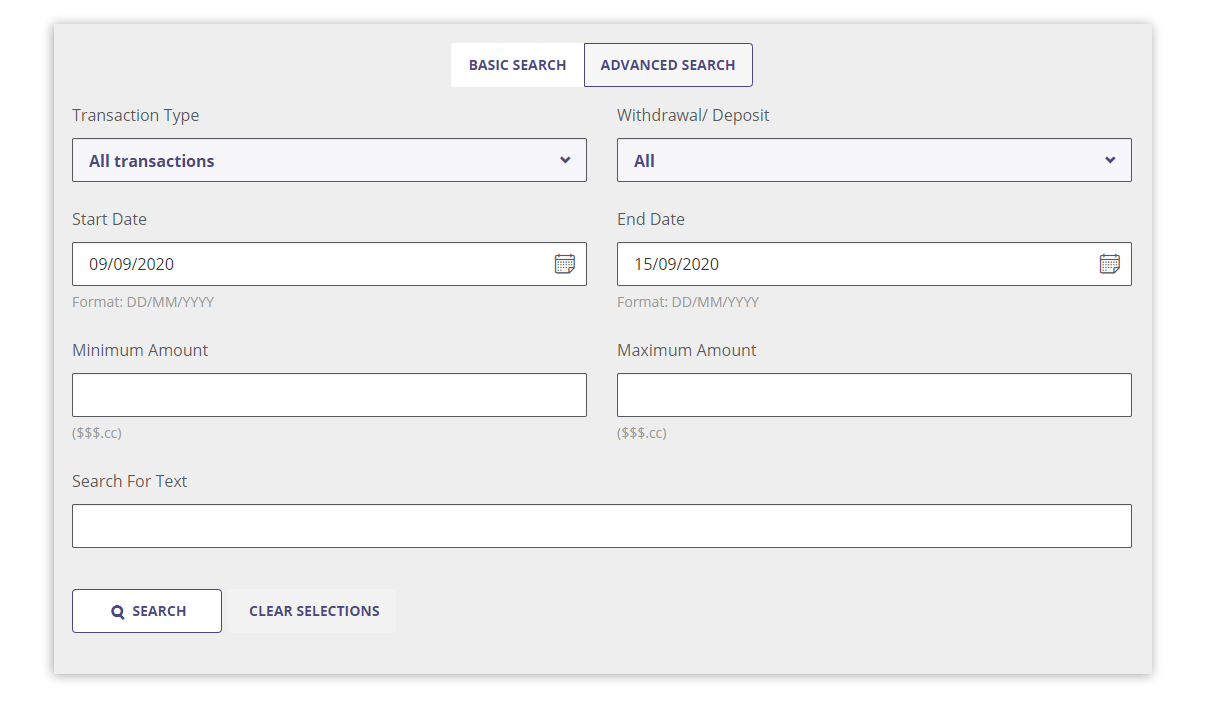
If transaction search is something you frequently use, you can set this up as a Quick Link from your Dashboard.
See our Quick Link Guide on how to set this up.